Applying a Supporter Certificate or Serial Key using the Modern SandMan UI
Applying a Supporter Certificate
Applying a Serial Key
Upgrading an Existing Certificate
Renewing a Supporter Certificate
Support for Serial Key or Certificate Issues
Sandboxie Plus offers several Premium Features that require a Supporter Certificate to unlock, as well as additional Advanced Features that require a special Advanced Certificate. Furthermore, a Business Use Certificate is mandatory for using Sandboxie Plus in a commercial setting.
Certificates are available in Plain Text format or as a Serial Key. Advanced Certificates are created by upgrading a regular certificate using a Feature Upgrade Key, which generates a new Plain Text certificate with Advanced Features enabled.
If you have a Standard Certificate and an Advanced Features Serial Key, you must first apply the Standard Certificate. Then, in a second step, apply the upgrade key. Once the Advanced Certificate is set up, you can save it for future use.
Applying a Supporter Certificate
To apply a Supporter Certificate, follow these steps:
1. Open Sandboxie-Plus and Access Global Settings
Start Sandboxie-Plus and open the Global Settings menu.

2. Navigate to the "Support & Updates" Page
In the Global Options, go to the "Support & Updates" page.
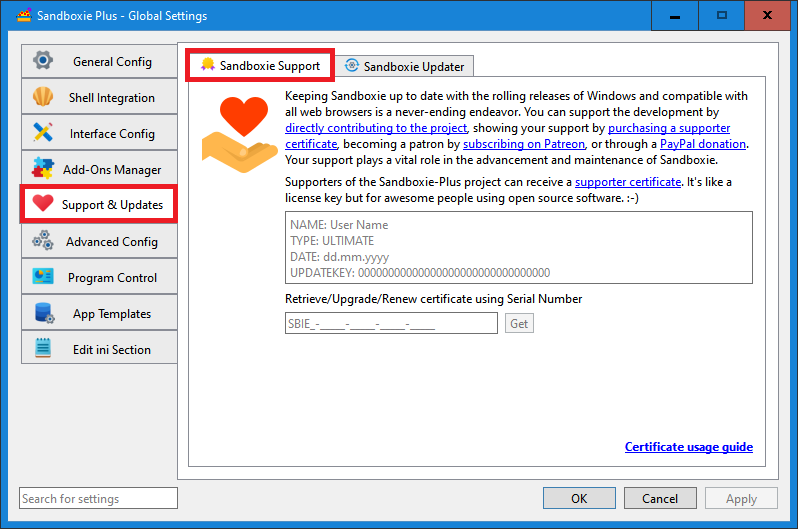
3. Enter Your Certificate
Enter your entire certificate, starting with NAME: and including the last ==.
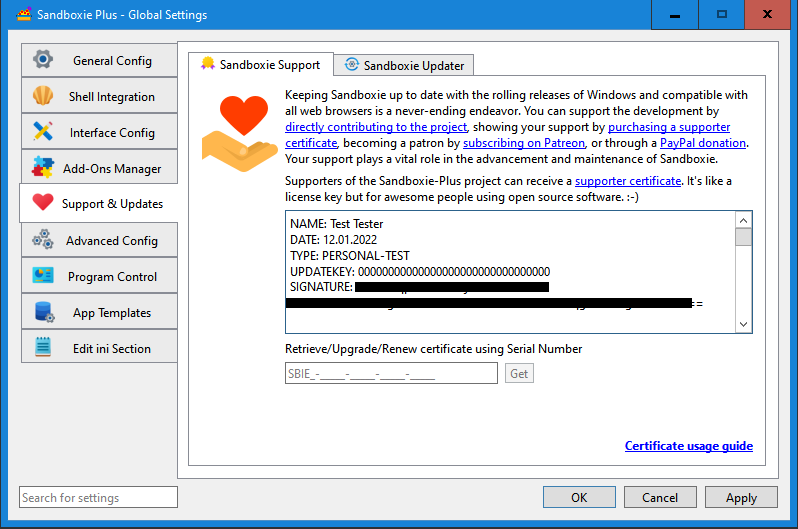
4. Press Apply or OK
You will be prompted to grant Administrative Privileges. This is required to install the certificate, so you must allow the request.
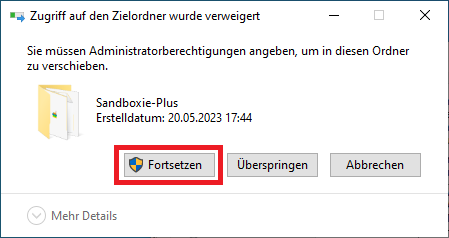
5. Confirm the UAC Prompt (If Required)
Depending on your OS settings, you may also need to confirm a User Account Control (UAC) prompt.

6. Verify Certificate Acceptance
Once the certificate is accepted, the entry field should turn green.
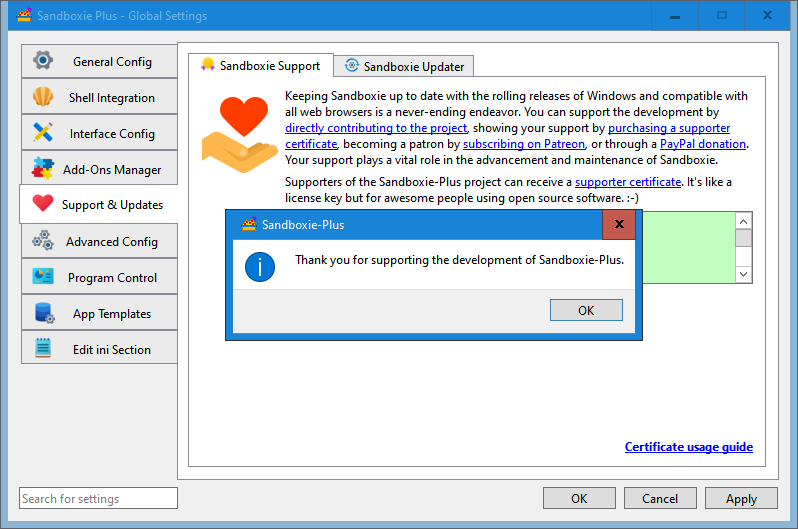
A notification popup window should appear, confirming the successful application of the certificate.
Applying a Serial Key
To download a Supporter Certificate using a serial key, follow these steps:
1. Open Sandboxie-Plus and Access Global Settings
Start Sandboxie-Plus and open the Global Settings menu.

2. Navigate to the "Support & Updates" Page
In the Global Options, go to the "Support & Updates" page.
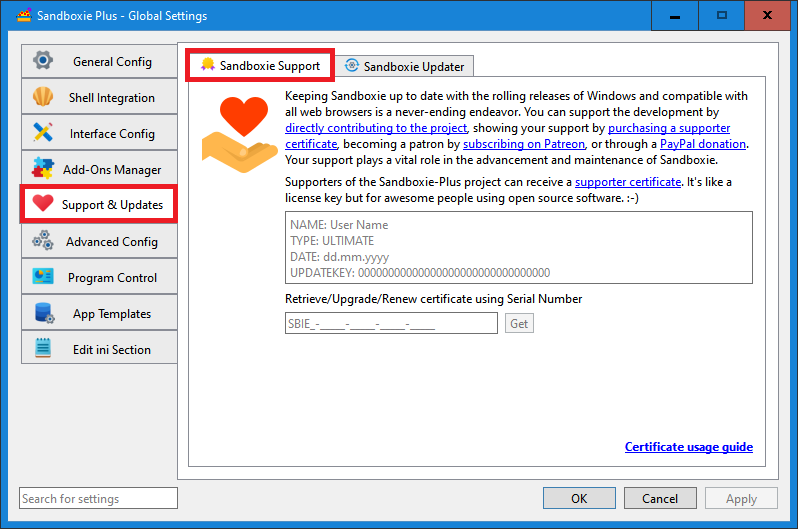
3. Enter Your Serial Key
Enter your serial number into the appropriate field.
Note: Valid serial keys start with SBIEN- or SBIES-.
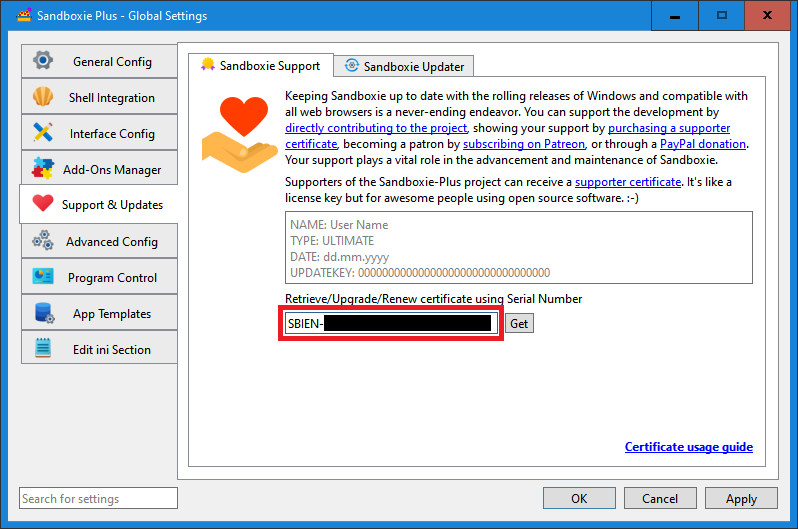
4. Download the Certificate
Press the adjacent "Get" button.
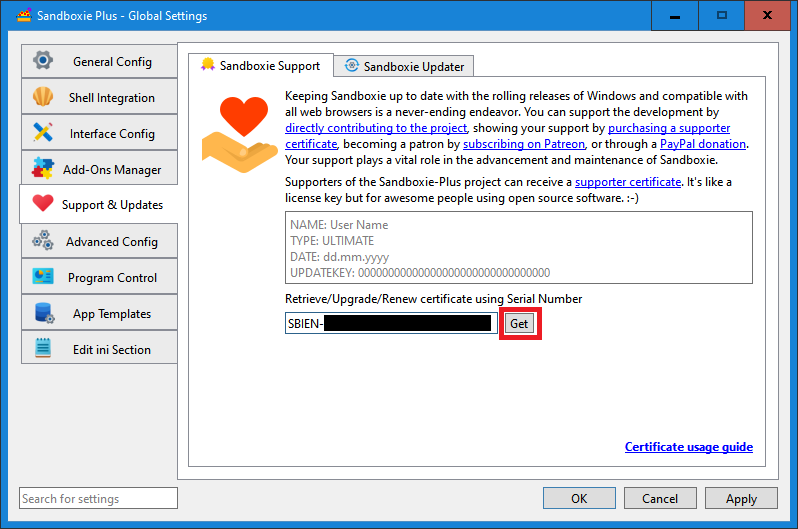
5. Wait for the Download to Complete
Sandboxie-Plus (Sandman) will contact the license server to download the certificate.
If Internet access is blocked, this process will fail.
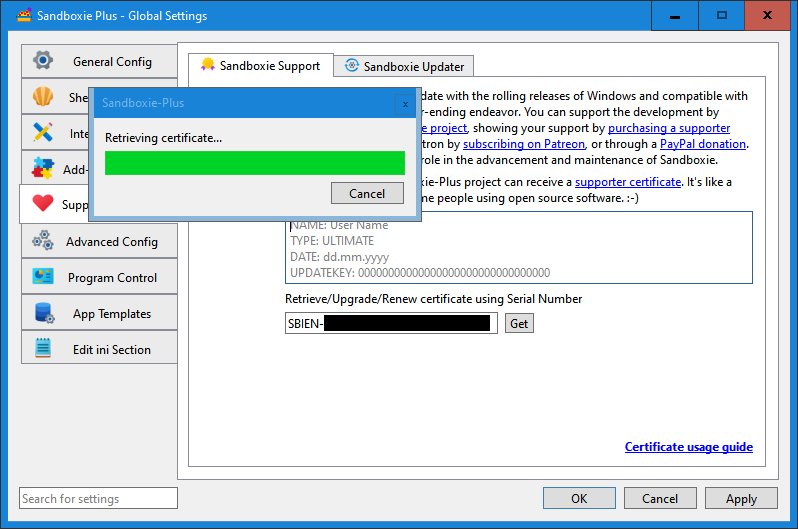
6. Certificate is Applied Automatically
Once downloaded, the certificate will be automatically placed in the text field.
To apply the certificate, refer to Steps 4 through 6 of the Applying a Supporter Certificate section.
Upgrading an Existing Certificate Using a Serial Key
To upgrade an existing certificate using a serial key, follow these steps:
1. Open Sandboxie-Plus and Access Global Settings
Start Sandboxie-Plus and open the Global Settings menu.

2. Navigate to the "Support & Updates" Page
In the Global Options, go to the "Support & Updates" page.
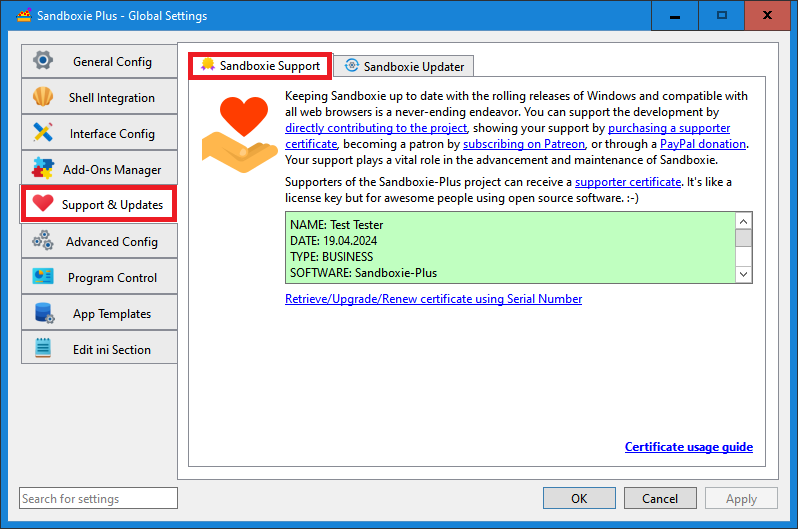
3. Open the Certificate Upgrade Menu
Click "Retrieve/Upgrade/Renew Certificate Using Serial Number".
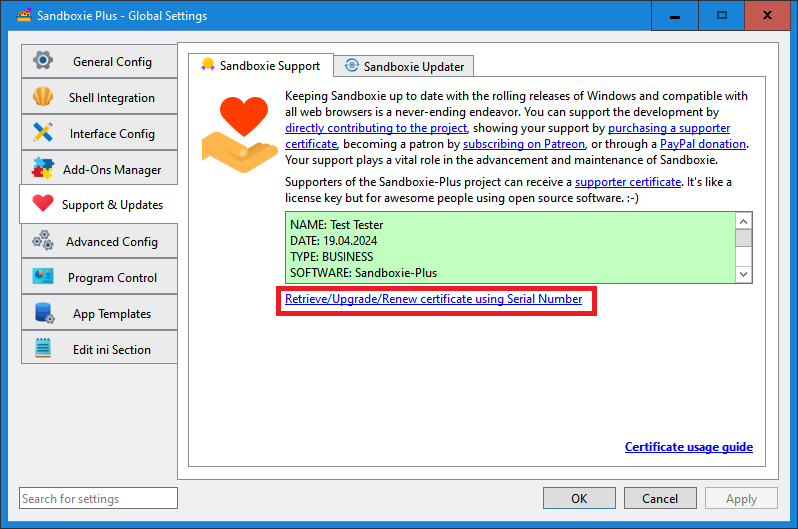
4. Enter Your Upgrade Serial Key
A serial key entry field will appear. Enter your Serial Key, ensuring it starts with SBIEU-.
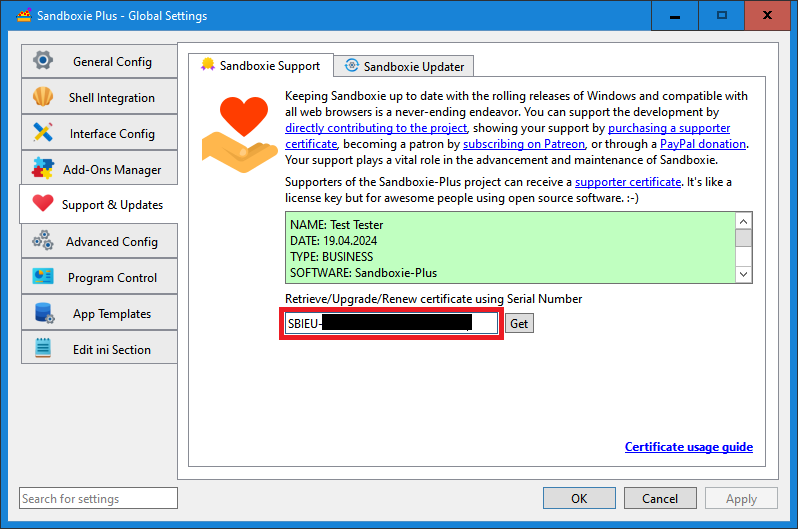
5. Download the Upgraded Certificate
Press the adjacent "Get" button.
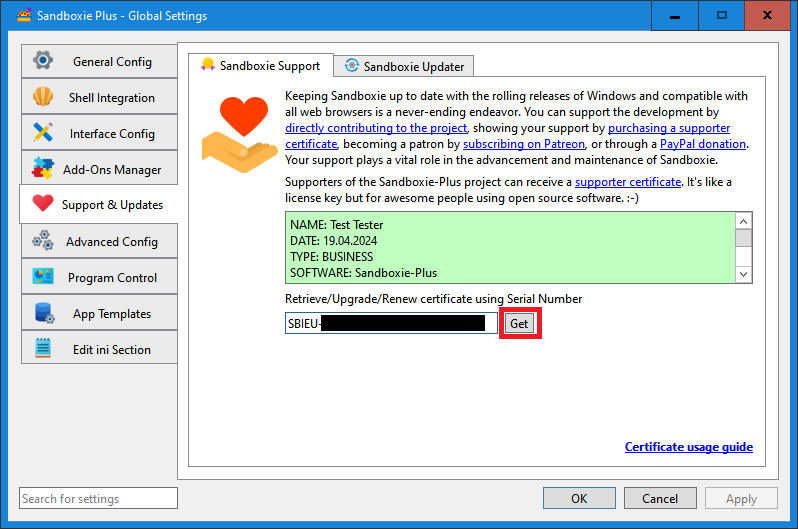
6. Wait for the Download to Complete
Sandboxie-Plus (Sandman) will contact the license server to download the upgraded certificate.
If Internet access is blocked, this process will fail.
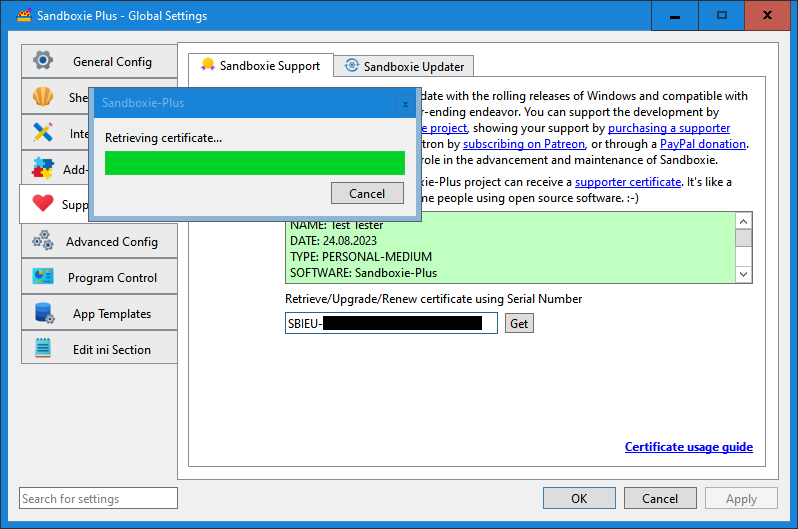
7. Certificate is Applied Automatically
Once downloaded, the certificate will be automatically placed in the text field.
To apply the certificate, refer to Steps 4 through 6 of the Applying a Supporter Certificate section.
Renewing an Existing Certificate using a Serial Key
To renew a Supporter Certificate, follow these steps:
1. Open Sandboxie-Plus and Access Global Settings
Start Sandboxie-Plus and open the Global Settings menu.

2. Navigate to the "Support & Updates" Page
In the Global Options, go to the "Support & Updates" page.
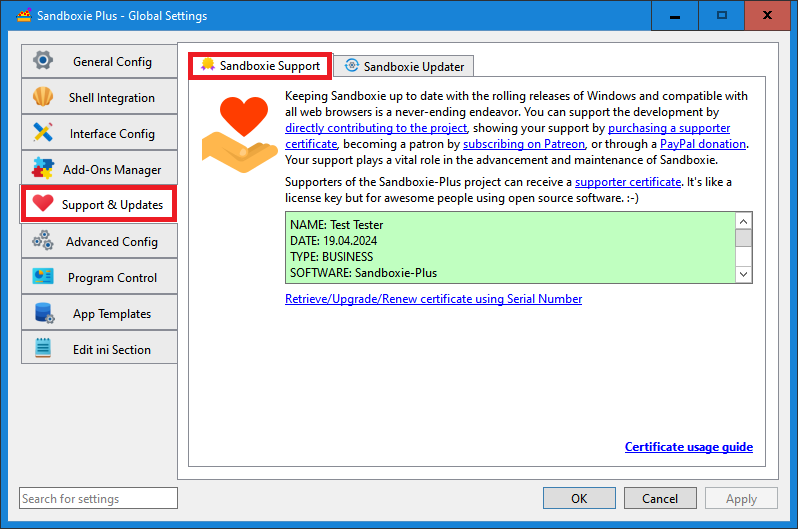
3. Open the Certificate Renewal Menu
Click "Retrieve/Upgrade/Renew Certificate Using Serial Number".
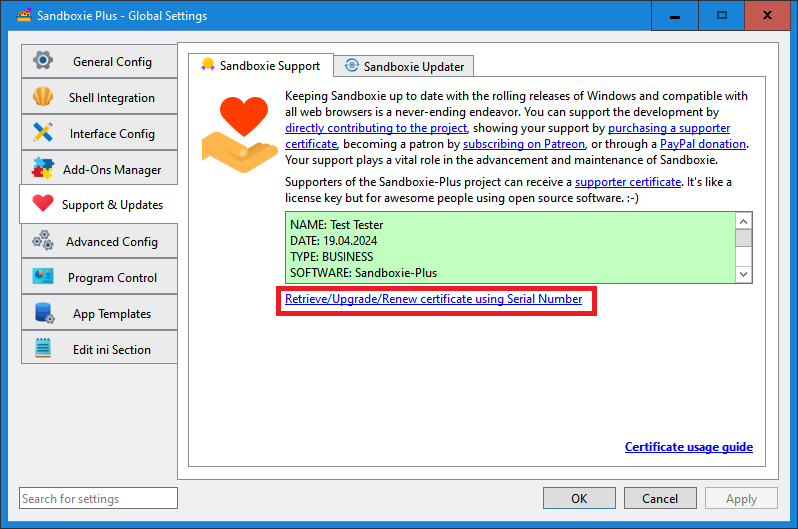
4. Enter Your Renewal Serial Key
A serial key entry field will appear. Enter your Renewal Serial Key, ensuring it starts with SBIER-.
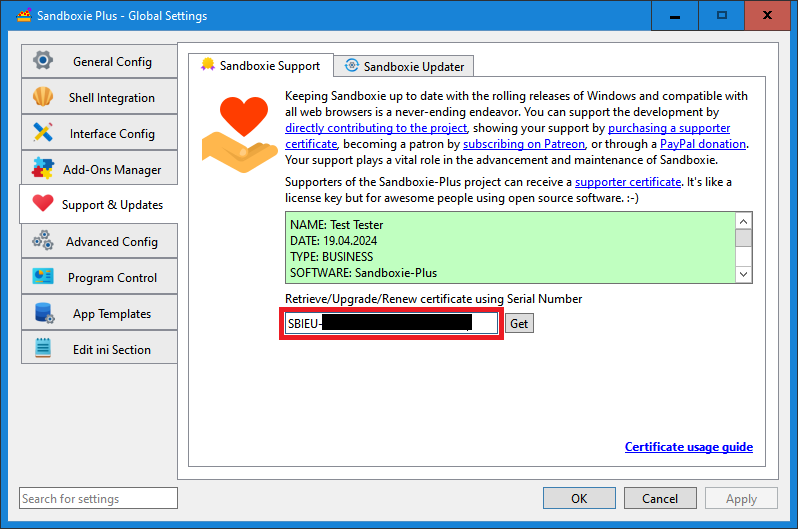
5. Download the Renewed Certificate
Press the adjacent "Get" button.
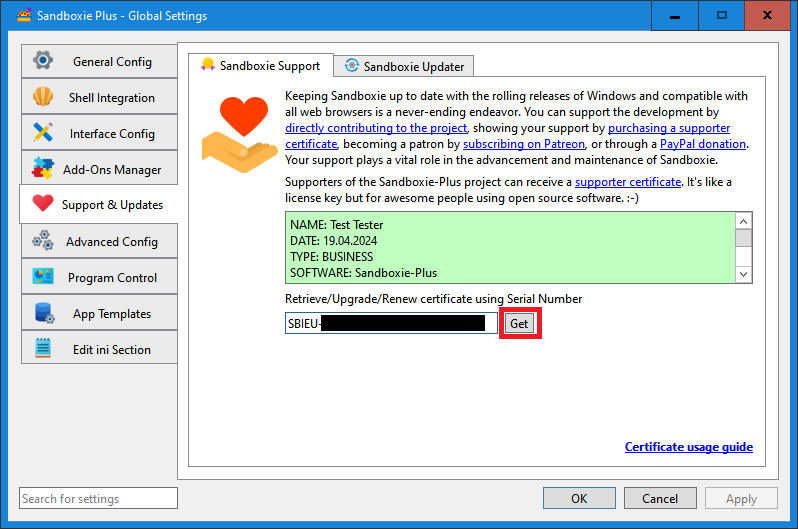
6. Wait for the Download to Complete
Sandboxie-Plus (Sandman) will contact the license server to download the renewed certificate.
If Internet access is blocked, this process will fail.
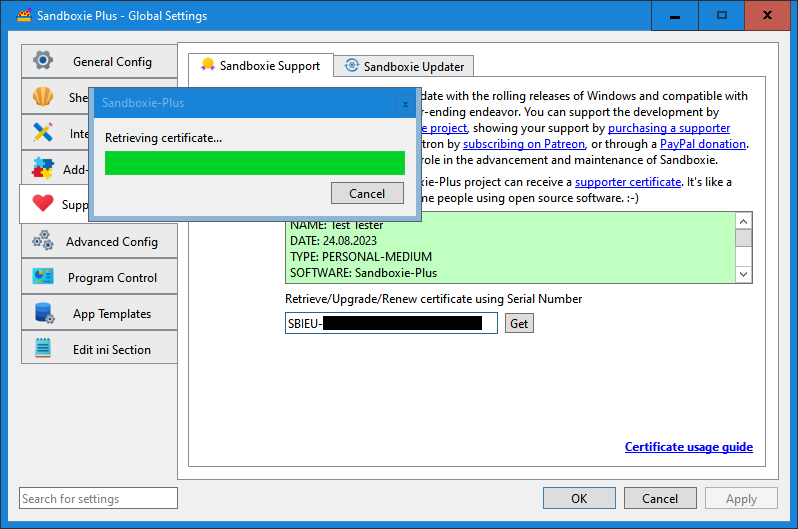
7. Certificate is Applied Automatically
Once downloaded, the certificate will be automatically placed in the text field.
To apply the certificate, refer to Steps 4 through 6 of the Applying a Supporter Certificate section.
8. Additional Steps for Advanced Encryption Pack Users
If your old certificate included the Advanced Encryption Pack, you must also renew it separately. After applying the Renewal Key, you must apply a new Advanced Encryption Pack Upgrade Key, reffer to Upgrading an Existing Certificate Using a Serial Key Steps 4 through 7
Failing to do so will disable Advanced Encryption Pack functionality.
Support for Serial Key or Certificate Issues
If you encounter any issues with serial key activation, certificate application, upgrade, or renewal, you can contact us for assistance.
When contacting support, please provide:
- Your full serial key and/or full certificate.
- A description of the issue, including any error messages received.
- A screenshot of the "Support & Updates" page showing the entered serial key and any error messages.
- Your Sandboxie-Plus version number.
Contact Support:
Email: contact [at] xanasoft [dot] com (no spaces and add . and @ where indicated)
We strive to respond as quickly as possible and typically provide assistance within 24–48 hours.